스마트 스토어에 상품을 등록하는 방법에 대해 알아보겠습니다. 저는 잘 몰라서 일일이 다 눌러보고 확인해 보고 등록했지만, 다른 분들은 시행착오를 조금 덜 하시길 바라는 마음에서 상세하게 적어보겠습니다.
먼저 상품등록 페이지로 가야합니다.
- 네이버 스마트 스토어 센터로 갑니다.
네이버 스마트 스토어를 운영한다면 필수로 이용하는 사이트입니다. 스토어를 운영하고 관리하는 곳입니다.
https://sell.smartstore.naver.com/
스마트스토어센터
누구나 쉽고 편리하게 만드는 스마트스토어에서 내 가게를 만들어보세요.
sell.smartstore.naver.com
- 상품관리 -> 상품등록 클릭
좌측에 위치한 '상품 관리'에서 '상품 등록'으로 들어갑니다. 이제 상품등록을 해봅시다.
1. 복사 등록
복사 등록은 스토어에 처음 제품을 등록하는 분들은 건너뛰셔도 됩니다. 이전에 스토어에 등록한 상품이 있다면 '최근 등록한 상품'을 선택할 수 있습니다. 이전에 등록한 내용을 그대로 복사해서 불러와서 아래 내용들을 반복해서 적는 불편함을 덜어주는 역할을 합니다. 처음 등록하시는 경우라면 선택하실 것이 없으므로 넘어가도록 합니다.
2. 카테고리
등록할 상품의 카테고리를 선택합니다. 상품과 맞지 않는 카테고리에 등록할 경우 강제 이동되거나 판매중지, 판매 금지될 수 있습니다. 검색창에 등록할 물건을 적어주면 하단에 자동으로 카테고리가 검색되어 나옵니다. 또는 '카테고리명 선택'을 눌러줘서(누르면 흰색이 초록색으로 바뀝니다.) 직접 선택해 주는 방법이 있습니다. 하지만 이 경우는 내가 판매할 제춤의 카테고리를 알아야 손쉽게 선택이 가능하기 때문에, 되도록 검색을 이용하는 것이 좋을 것 같습니다. 검색을 해도 나오지 않을 때 카테고리를 선택하시는게 나을 것 같습니다.
만약 핫팩을 등록한다면, KC인증 필수 팝업창이 뜹니다. 핫팩은 KC인증을 받아야한다는 확인창입니다. 그냥 확인을 눌러주면 됩니다. 제품에 따라 KC 인증이 필요한 것도 있고 필요하지 않은 것도 있습니다. 인증이 필요하지 않은 제품은 팝업창이 뜨지 않고, 그냥 다음 단계를 진행하면 됩니다.
템플릿 추가를 선택하면, 템플릿이 추가됩니다. 추가된 템플릿은 '카테고리 템플릿'에 들어가지며, 다음 제품을 등록할 때부터 이전에 저장했던 리스트들이 뜹니다. 필요시에 선택해서 사용할 수 있는 편리함이 있습니다.
3. 상품명 (필수 항목)
판매하고자 하는 제품의 상품명을 적어주면 됩니다. 단순히 '핫팩' 만 적는 것이 아니라, 소비자들이 검색해서 들어올만한 문구를 넣어서 적어주는 것이 좋습니다. 예를들어 'KC인증 흔드는 핫팩 붙이는 핫팩 발핫팩 발바닥핫팩 핫팩100개 핫팩모음' 이런 식으로 적어주는게 좋습니다. 그러면 최신 생산품인 것, kc 인증이 있는 것, 여러 종류의 핫팩인 것을 제목만 보고도 소비자가 알 수 있습니다. 조금이라도 더 소비자가 유입할 수 있도록 하는 것이 좋습니다. 적고 나서 '상품명 검색품질 체크'를 눌러서 나의 상품명을 확인해 볼 수 있습니다. 아까와 같은 제목을 적으면 '동일한 단어를 반복'해서 수정이 필요하다고 나옵니다. '핫팩'이라는 단어가 반복되서 그렇습니다. 수정을 해도 되고, 그냥 확인을 누르고 다음 진행해도 됩니다.
4. 판매가 (필수 항목)
우선 판매가를 적습니다. 유의할 점은, 네이버 쇼핑몰을 통한 주문일 경우 네이버 쇼핑 매출 연동 수수료 2%가 네이버 페이 결제수수료와 별도로 과금된다는 점입니다. '수수료 안내'를 눌러 확인해 보면 아래의 내용들을 확인할 수 있습니다.
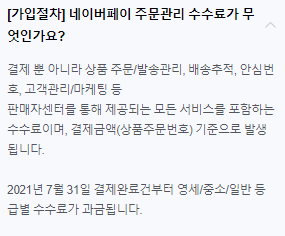
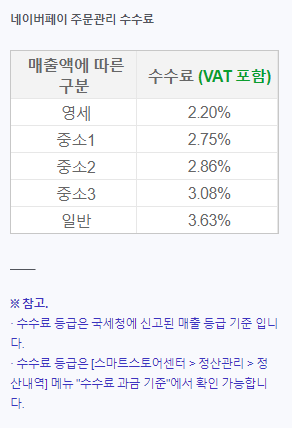
할인을 살펴봅니다. i 아이콘을 눌러보면 할인 설정 범위 제한에 대한 안내를 확인해 볼 수 있는데, 사실상 10원 이상으로만 받으면 된다는 말입니다.
대게의 스마트 스토어들이 마케팅효과차원에서 할인을 설정해서 판매하는 것 같습니다. '설정함'을 선택하면 기본 할인은 필수로 입력해 주는 항목으로 바뀝니다. 할인할 금액을 적어주면 되고, 아래에 파란색으로 할인가가 얼마인지 실시간으로 확인 가능하기 때문에 금액을 확인하면서 적으면 편리합니다.
전체 할인 (PC와 모바일 모두), PC만 할인, 모바일만 할인을 선택할 수 있고, 특정기간만 할인하는 것도 설정해 줄 수도 있습니다. 다 적어주면 할인가로 판매하게 됩니다. 판매할 물건의 판매 기간 (선택사항)과 부가세 (필수사항)에 관한 것도 제품에 따라, 상황에 따라 알맞게 선택해 주면 됩니다.
5. 재고수량 (필수사항)
재고 수량을 적어주면 됩니다. 하지만 굳이 안 적어도 되는 것이, 옆쪽에 초록색 글씨로 적힌 것처럼 바로 아래 항목인 옵션에서 재고수량을 사용하면, 옵션의 재고수량으로 적용되어 자동으로 입력되기 때문에 나중에 잘 적혔는지 확인만 하면 됩니다. 옵션에서 재고수량을 설정하지 않는다면, 여기서 재고 총량을 적어주면 됩니다.
'유용한 정보 > 일상' 카테고리의 다른 글
| [Shopee] 쇼피 셀러 되는 법 셀러샵 입점 신청 및 오픈하는 방법 (0) | 2022.01.18 |
|---|---|
| 정부24 온라인으로 통신판매업 신고하는 방법 (0) | 2022.01.17 |
| 홈택스 집에서 인터넷으로 간편하게 사업자등록하는 방법 (0) | 2022.01.15 |
| [네이버 스마트 스토어] 상품 등록 방법 3탄 (0) | 2022.01.14 |
| [네이버 스마트 스토어] 상품 등록 방법 2탄 (1) | 2022.01.13 |


댓글