
프리미어를 처음 접하신다면 편집 화면을 어떻게 구성해야 할지 고민하실 겁니다. 프리미어를 이용하다 보면 편집자님께서 설정한 화면, 익숙한 창을 사용하게 되실 건데요, 초기 세팅은 어떻게 해야 할지 한번 알아보겠습니다.
아래 이미지는 가장 기본적인 프리미어 편집 화면입니다.

창 설정 방법
창 설정 방법은 간단합니다.
상단의 창 - 작업 영역 - 편집을 선택해주면 상단의 이미처럼 창을 구성할 수 있습니다.
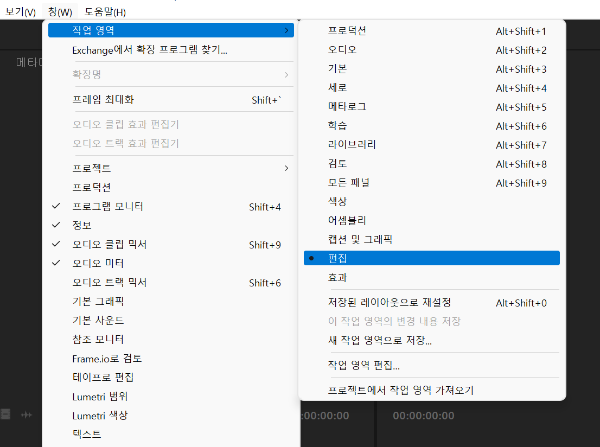
각 창의 구성들을 살펴보면 아래와 같습니다. 이 중 상황에 따라 필요한 창을 선택해서 사용하시면 됩니다.
순서대로 프로덕션, 오디오, 기본, 세로, 메타로그, 학습, 라이브러리, 검토, 모든 패널, 색상, 어셈블리, 캡션 및 그래픽, 효과 창입니다. 이미지는 옆으로 넘기시면 됩니다.
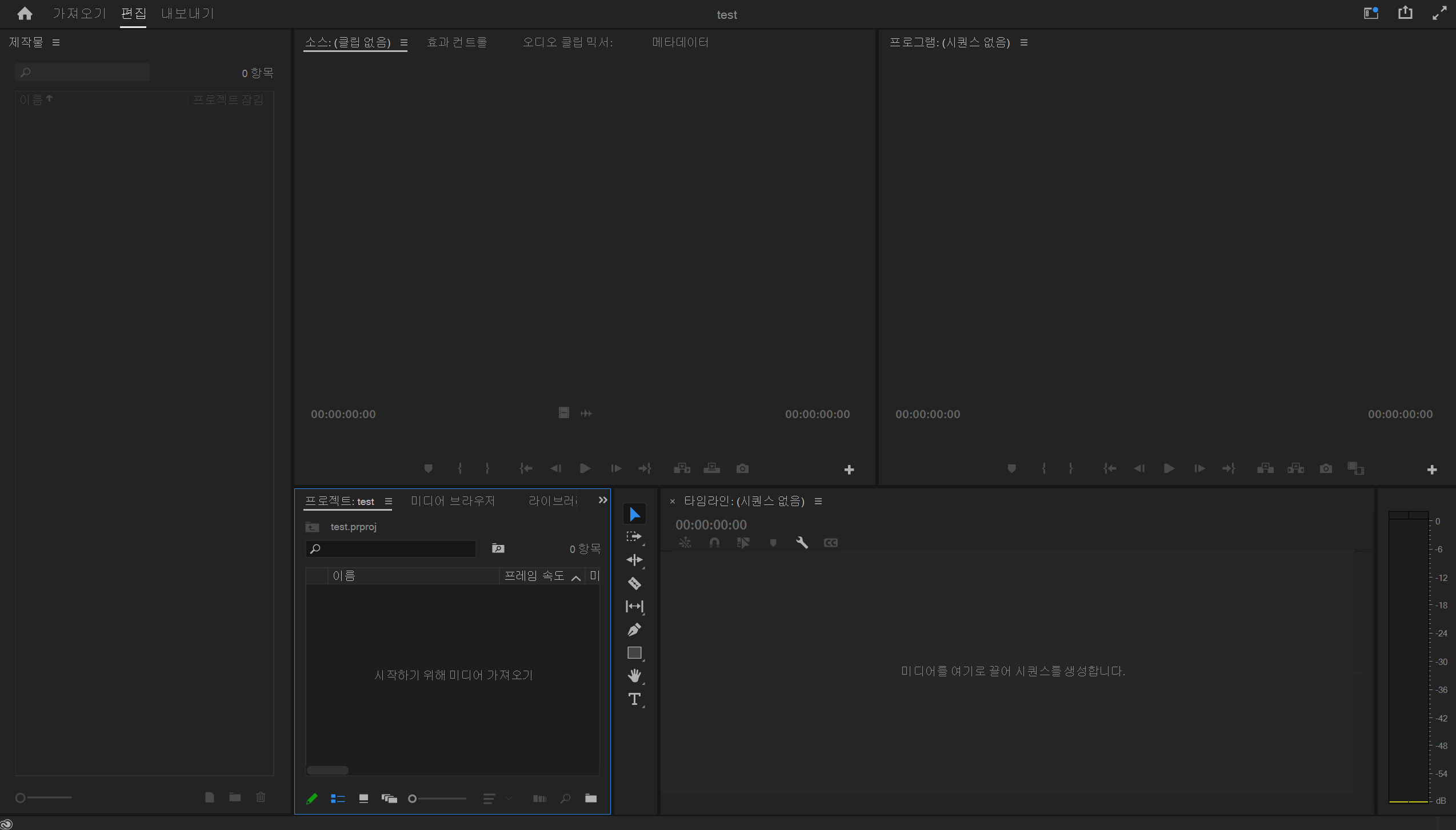
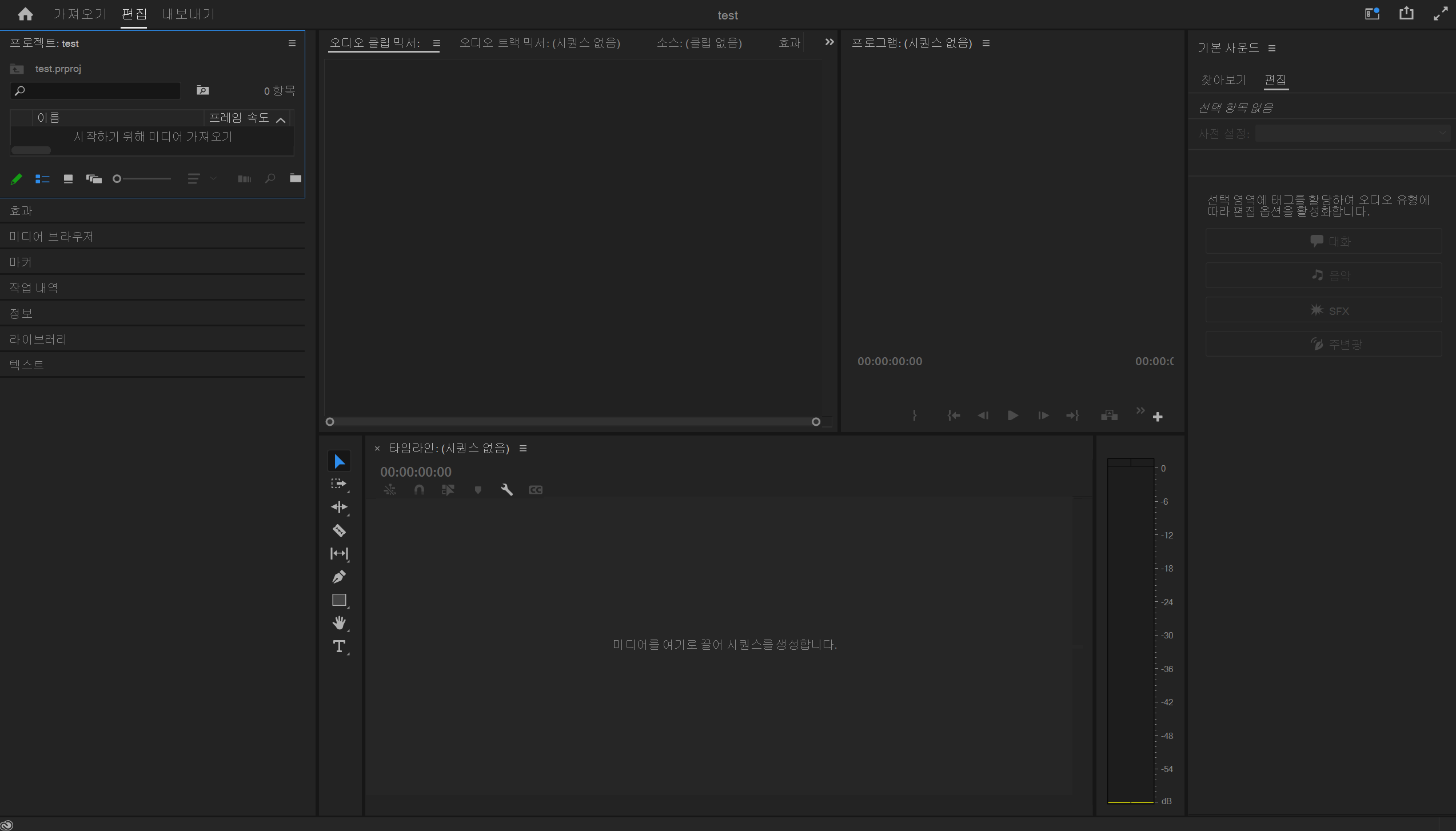
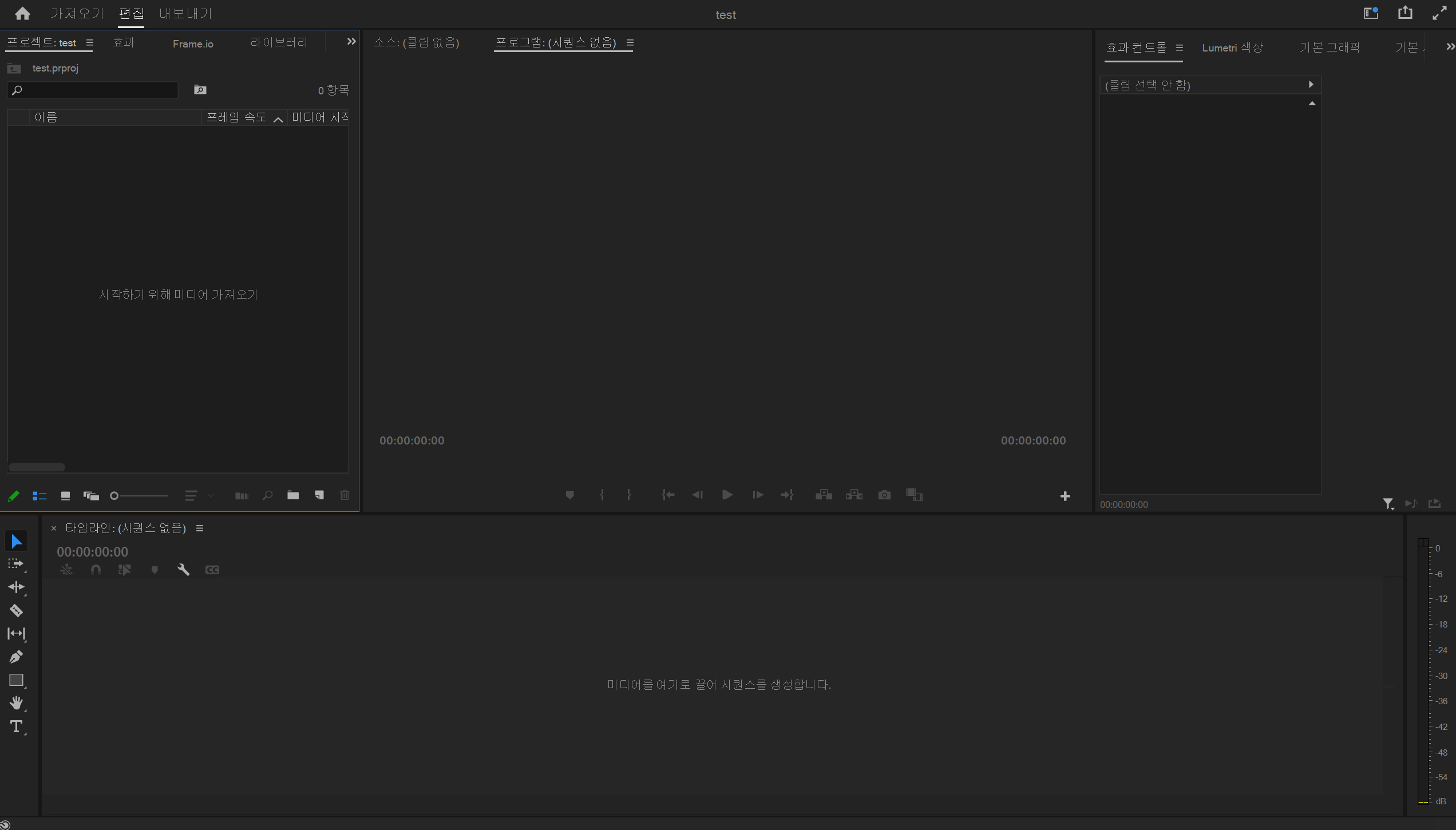
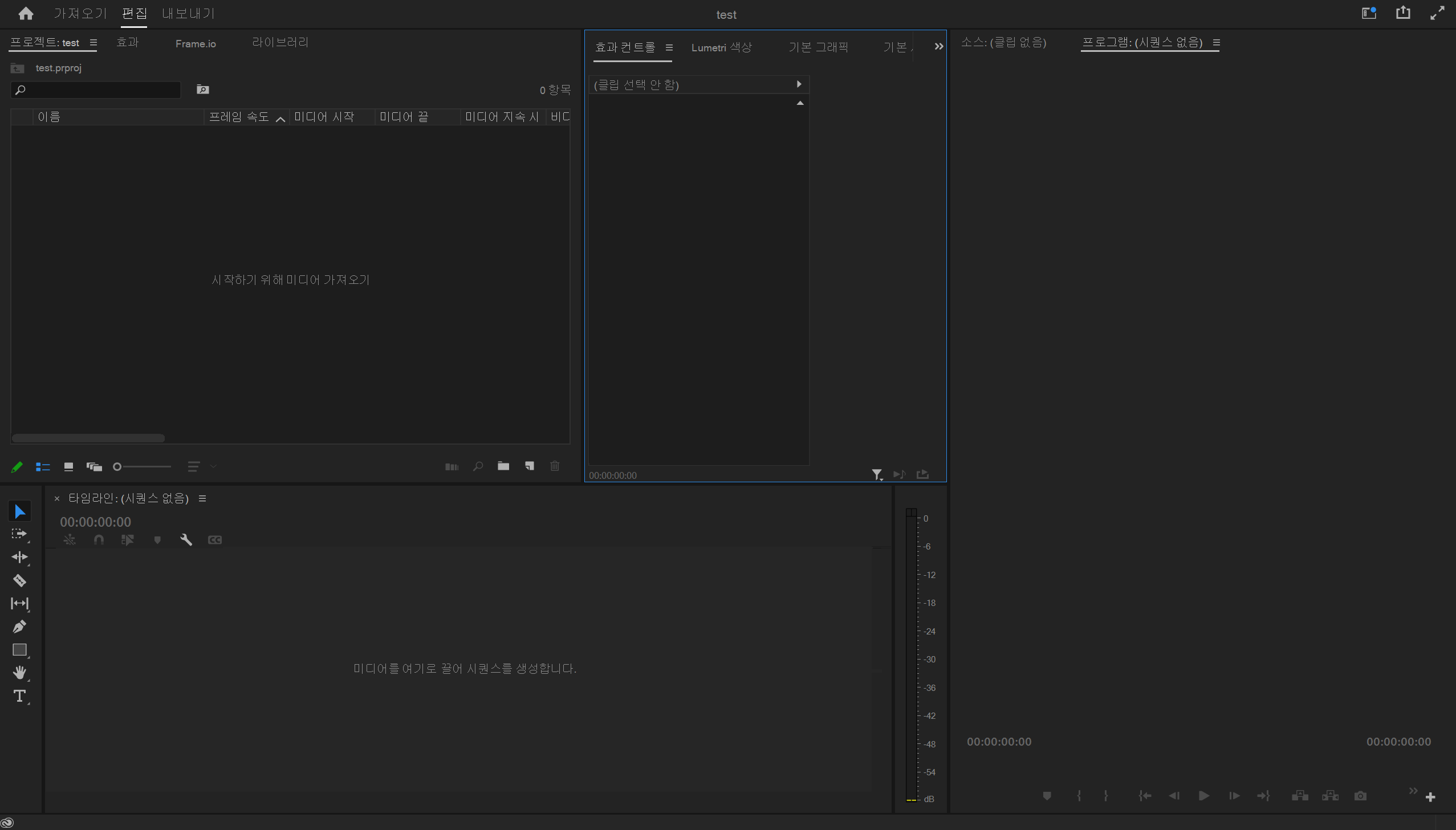
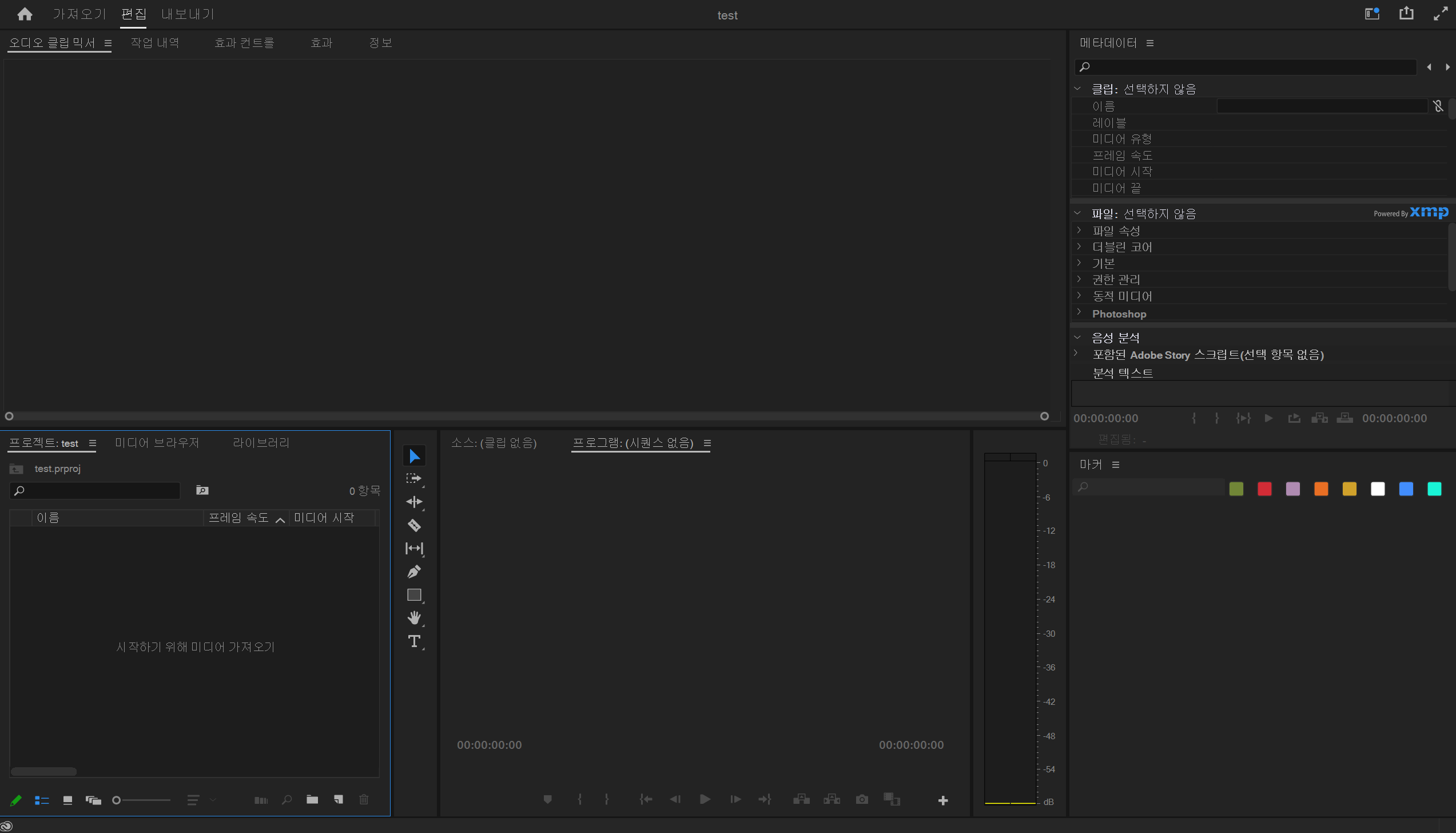
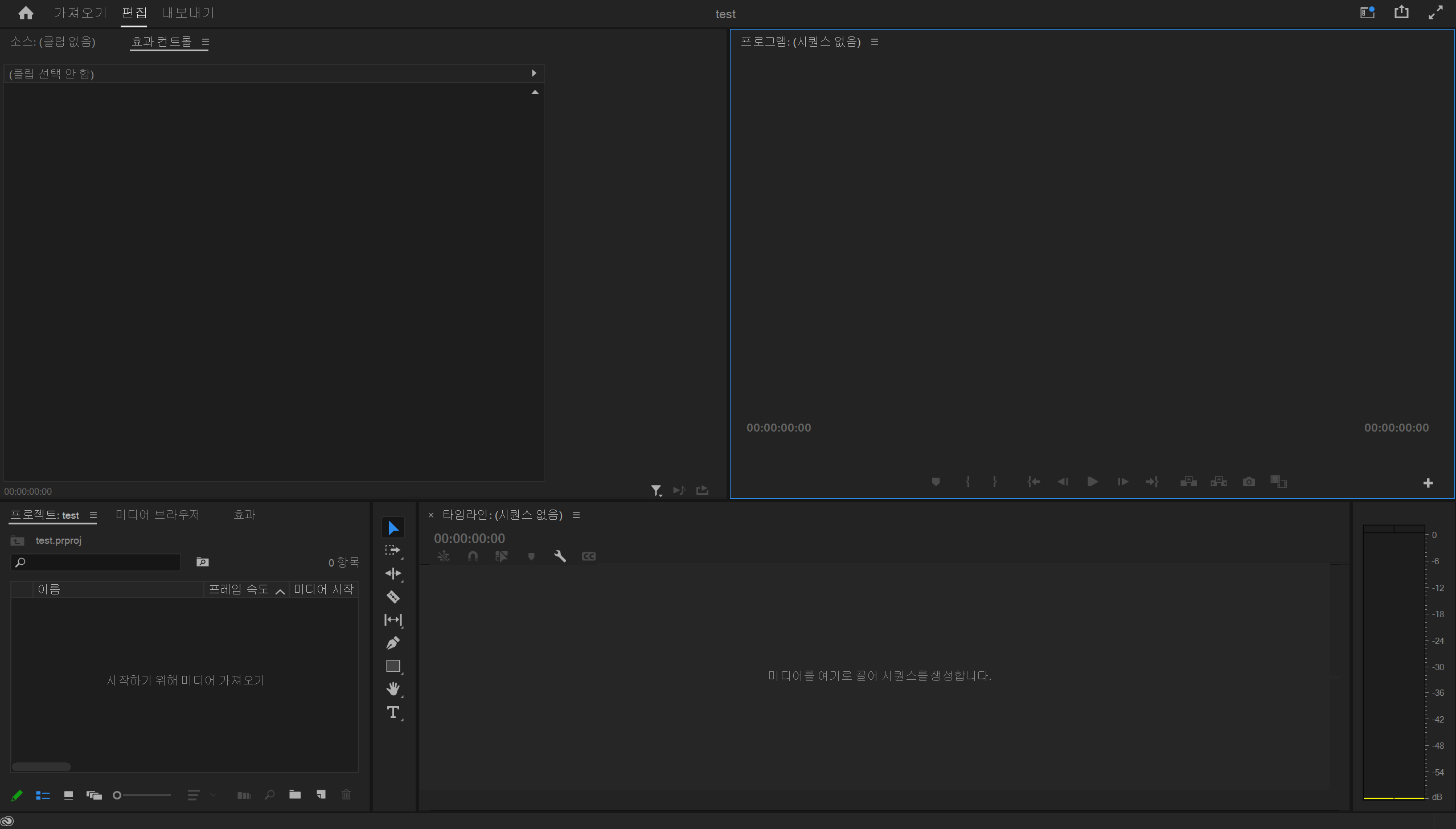
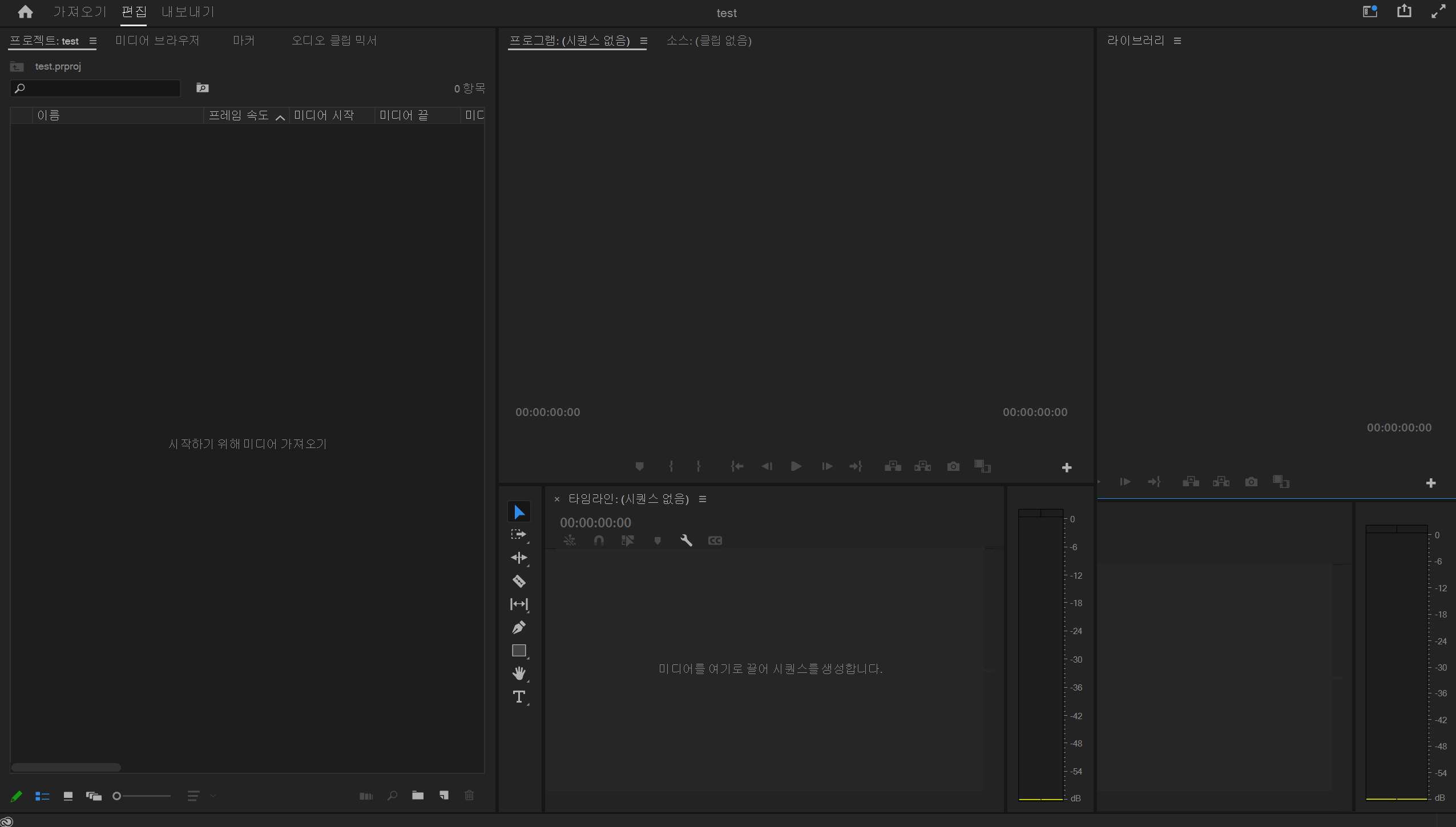
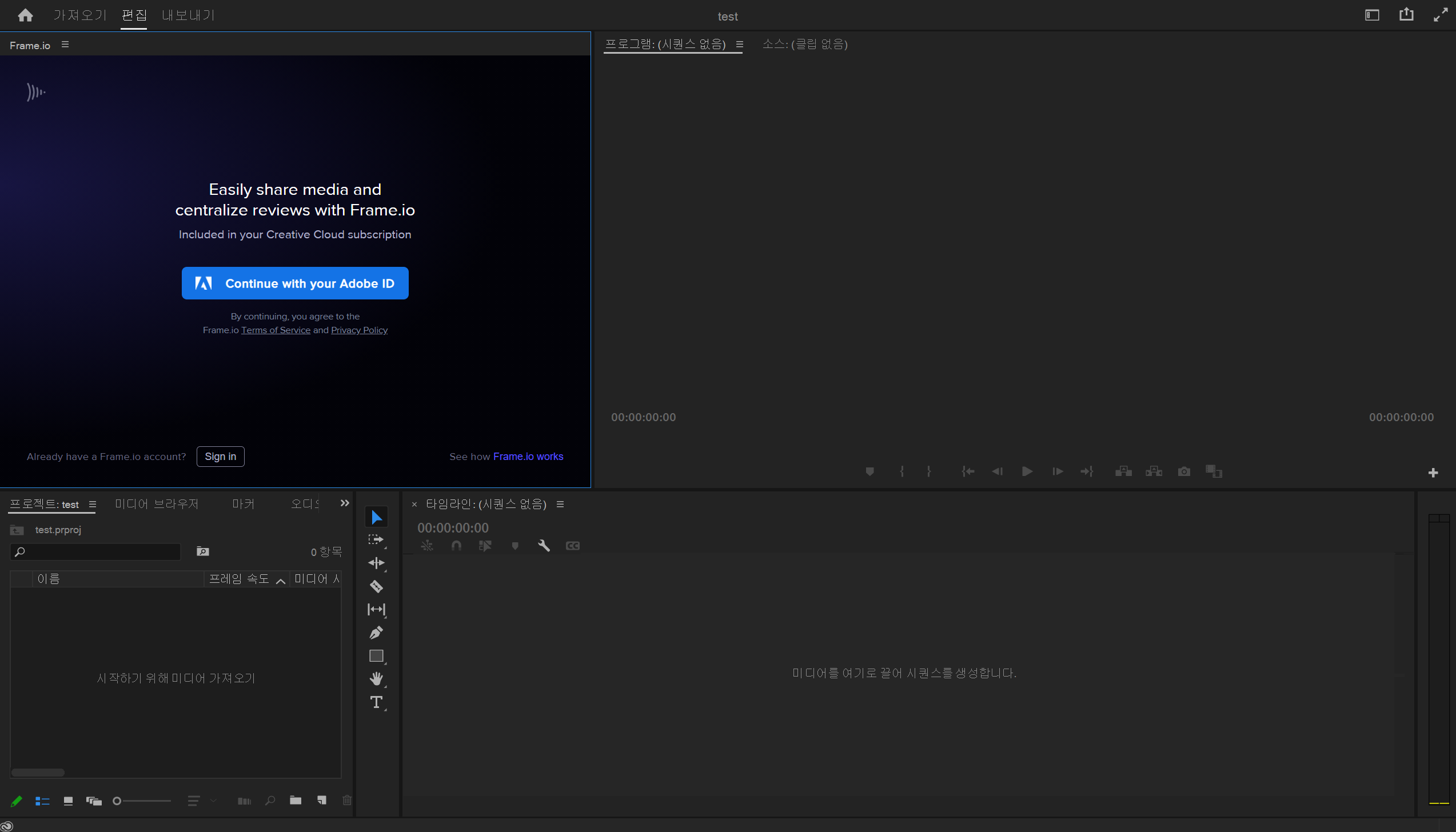

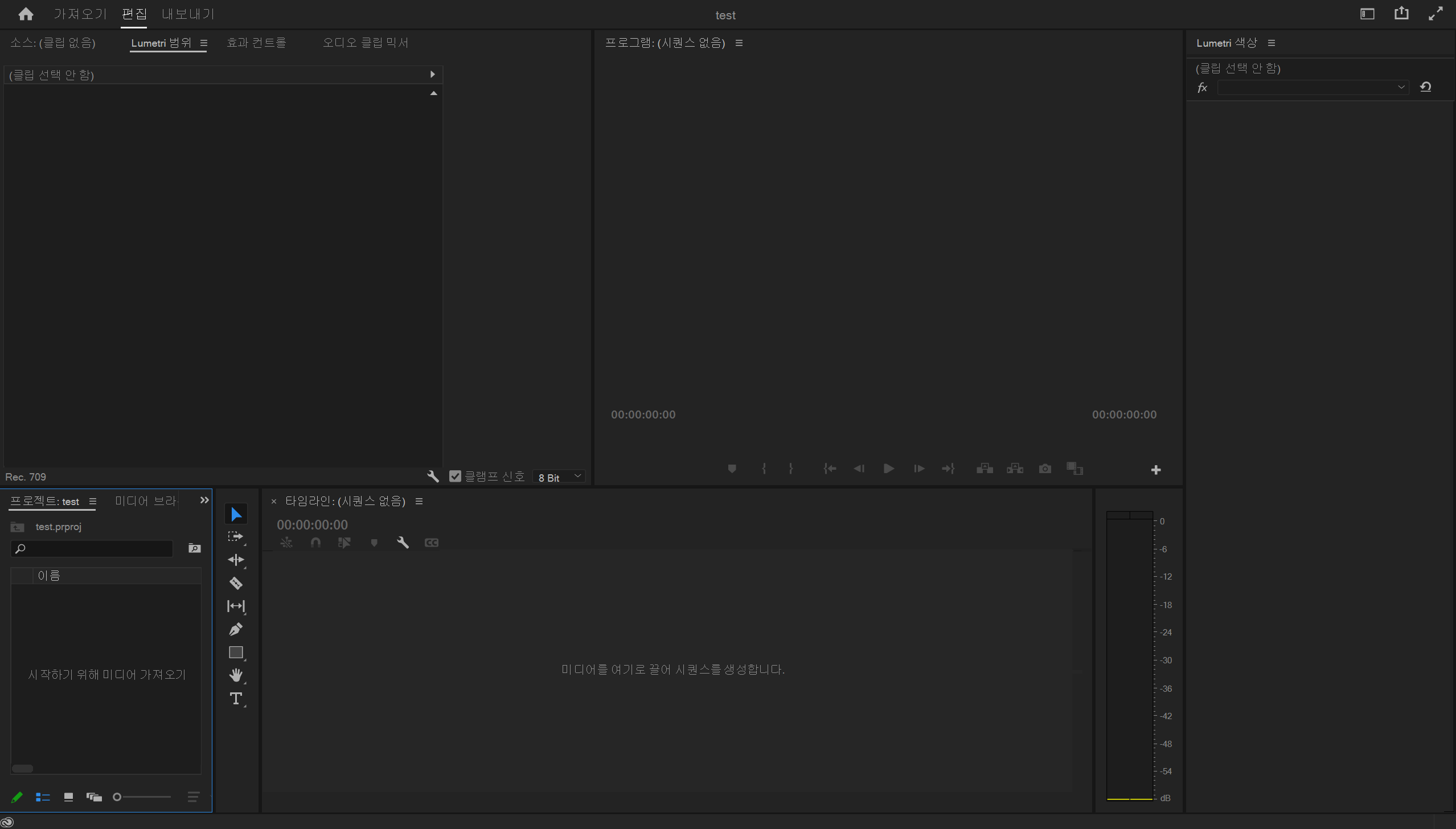
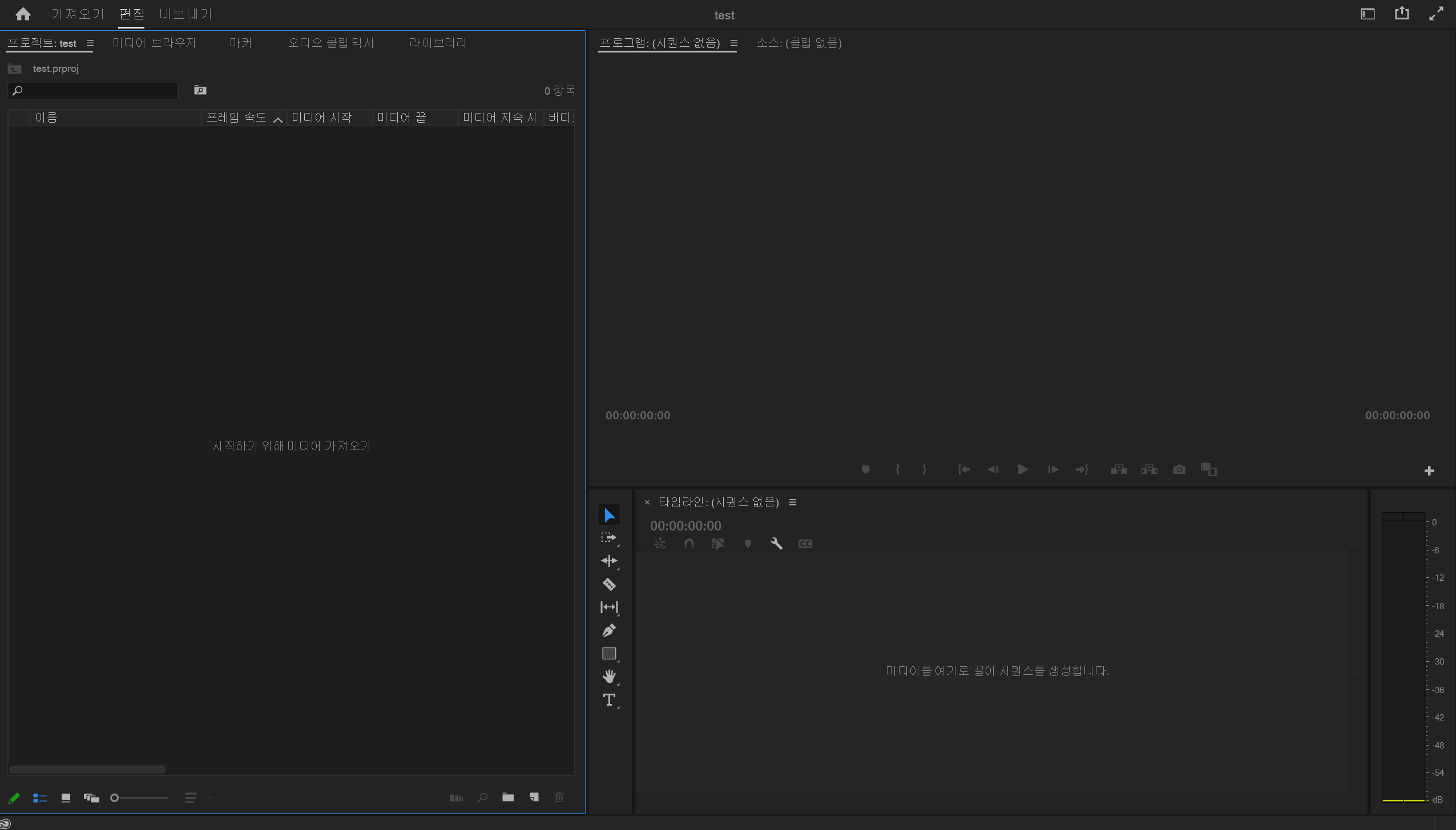
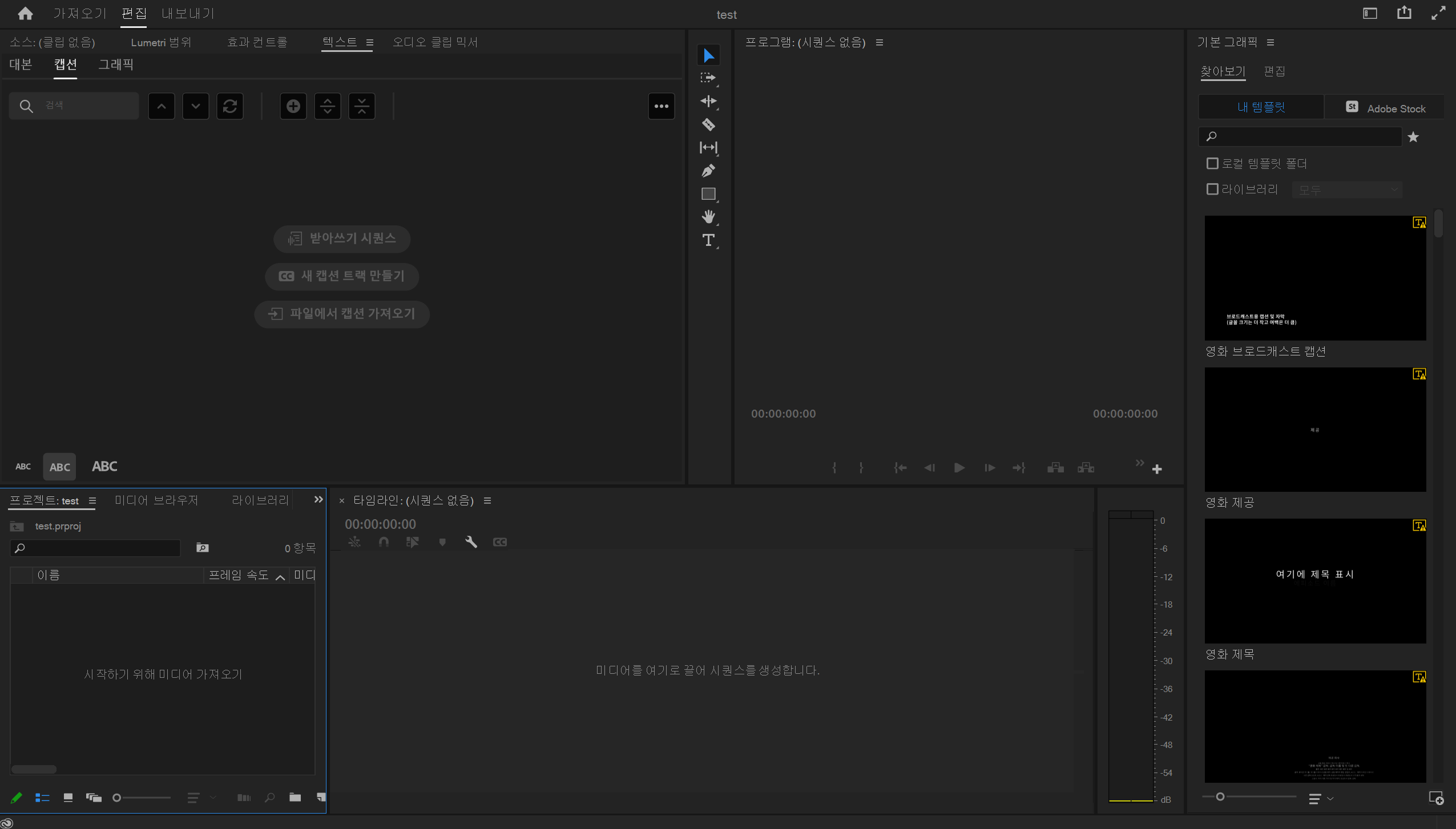

세로 창 설정은 세로로 촬영하는 쇼츠와 같은 영상들을 편집할 때 사용하면 조금 더 편리합니다.
모든 패널을 이용하실 경우, 지연시간이 조금 있으며, 나중에 영상편집 작업을 할 때 영상을 불러오면서 자칫 느려지거나 갑자기 종료될 수 있음을 주의하셔야 합니다.
작업 영역 편집
작업 영역 편집 기능으로 작업 영역을 편집할수도 있습니다.
창 - 작업 영역 - 작업 영역 편집을 눌러주면, 작업 영역 편집 창이 뜹니다.
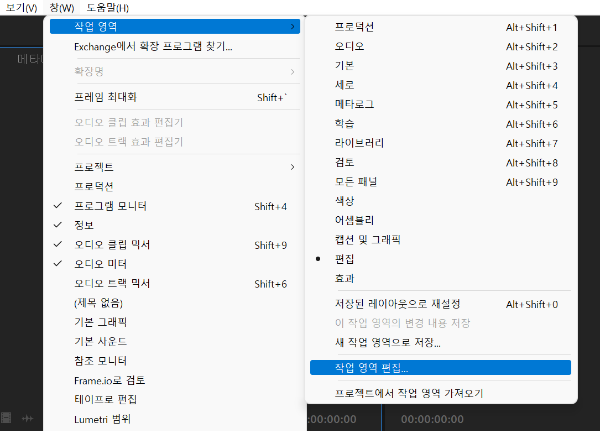

이동을 희망하는 창을 눌러 드래그해서 원하는 위치에 놓아주면 이동이 완료됩니다.
이동을 하면 우측 상단 작업 영역 순서가 변경됩니다.

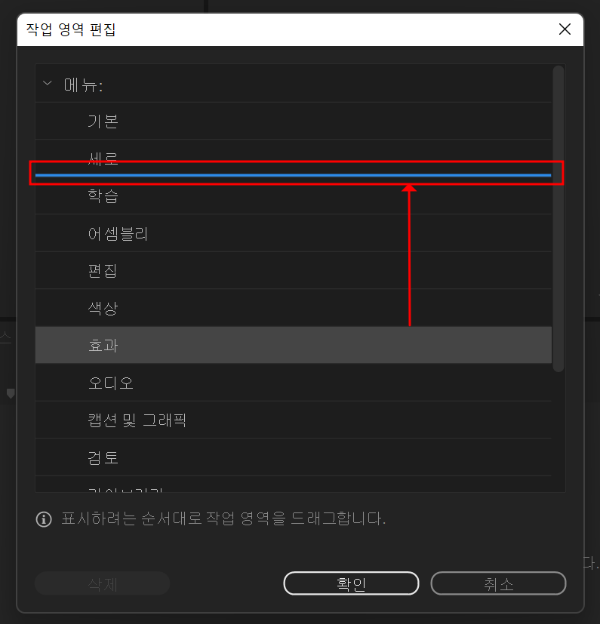


또는 우측 상단의 작업 영역을 선택해 주면 상단의 창과 같이 작업 영역을 설정할 수 있습니다.


패널 편집
창에서 패널을 편집하여 커스텀화 할수도 있습니다.
패널의 우측에 위치한 줄 세개를 눌러주고 패널 닫기를 선택해주면 패널을 닫을 수 있습니다.
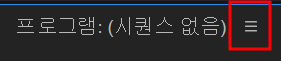
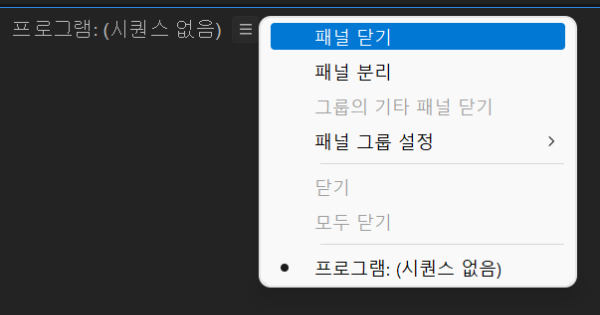
같은 방법으로 패널을 분리하는 것도 가능합니다.
패널을 분리하면 새로운 창의 형태로 패널 위치를 이동시킬 수 있습니다.

패널을 다른 창으로 이동시킬 수도 있습니다.
변경을 희망하는 패널을 드래그하여 놓으면 이동할 수 있습니다.
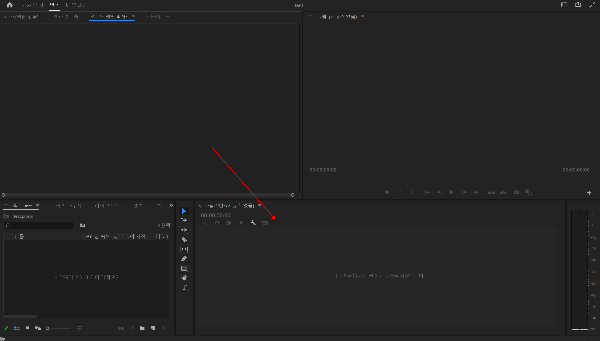
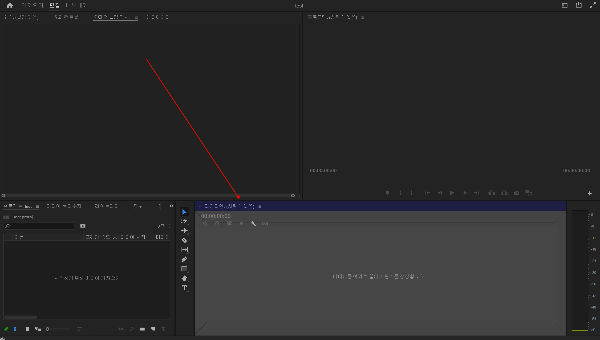
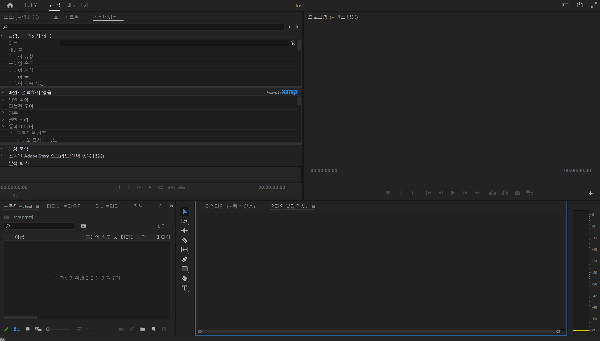
패널을 합쳐 놓을 수도 있고, 패널의 옆에 나란히 놓아 위치를 변경해 줄수도 있습니다.
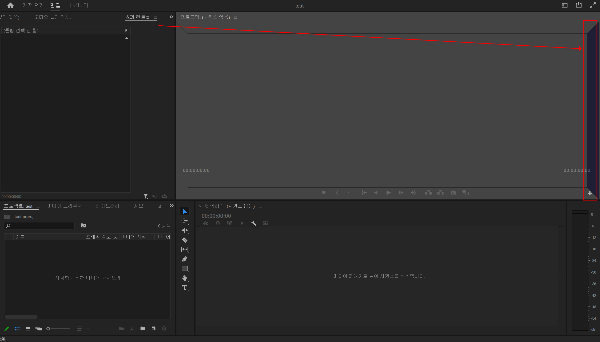
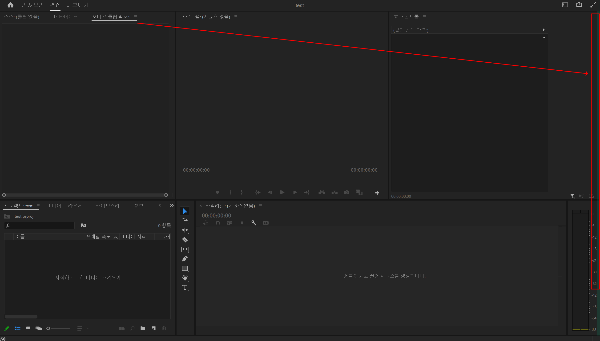
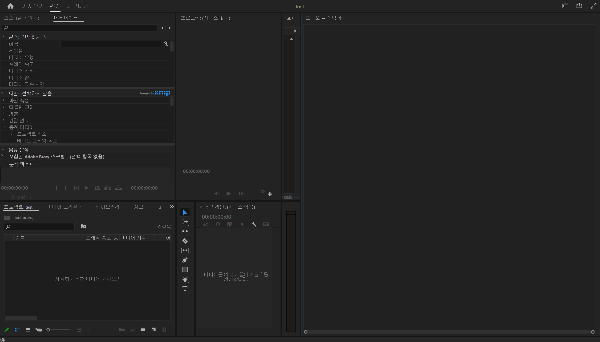
패널의 크기도 편집에 편한대로 알맞게 조절해주면 됩니다.

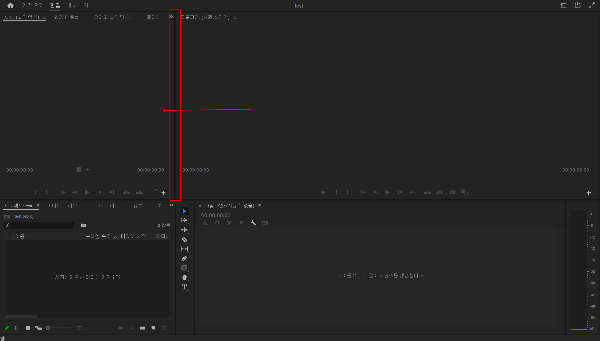
원상 복구
다시 원상복구하고싶다면, 저장된 레이아웃으로 재설정을 눌러주면 됩니다.

작업 영역 저장
수정한 작업 영역을 저장하여 다음에도 사용하고 싶다면, 창 - 작업 영역 - 새 작업 영역으로 저장으로 저장해줍니다.
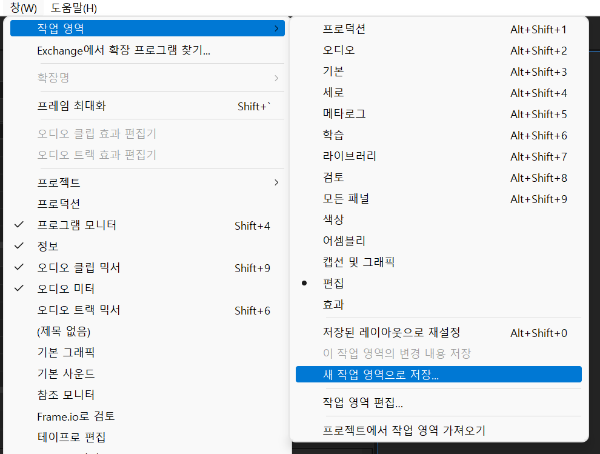
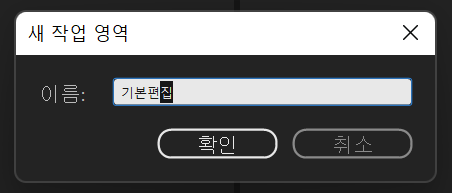
그러면 저장한 작업 영역을 다른 새로운 작업을 할 때도 사용할 수 있습니다.


Adobe Premiere Pro 사용 안내서 바로가기
'N잡 > 어도비 Adobe' 카테고리의 다른 글
| [어도비] 프리미어 프로 사용법 (6) 영상 편집 작업 세팅 (2) (0) | 2022.08.26 |
|---|---|
| [어도비] 프리미어 프로 사용법 (5) 영상 편집 작업 세팅 (1) (0) | 2022.08.25 |
| [어도비] 프리미어 프로 사용법 (4) 영상 파일 가져오기 (0) | 2022.08.17 |
| [어도비] 프리미어 프로 사용법 (3) 새 시퀀스 만들기 방법 2가지, 단축키, 시퀀스 설정 (0) | 2022.08.11 |
| [어도비] 프리미어 프로 사용법 (1) 새 프로젝트 만들기, 프로젝트 생성, 자동저장, 단축키, 사용안내 (0) | 2022.08.03 |


댓글