
기존 영상에서 새로운 영상을 추가로 불러와 타임라인에 놔주도록 합시다.
이때 새로운 영상을 기존 영상 뒤에 자석처럼 붙일 수 있는데, 타임라인 상단의 자석 아이콘이 활성화되어있으면 가능합니다. 일반적으로 자석 아이콘을 활성화하여 작업합니다.

영상 크기 변경 방법
영상을 여러 개 불러오다 보면 시퀀스 크기와 맞지 않는 영상도 있게 됩니다. 이때 시퀀스를 기준으로 크기가 다른 여러 영상들을 맞춰주는 것이 좋습니다. 불러온 영상은 프리미어에서 크기를 수정해 줄 수 있습니다.
수정하고 싶은 영상 클립을 타임라인에서 선택 후, 소스 창 옆에 있는 효과 컨트롤로 이동합니다.
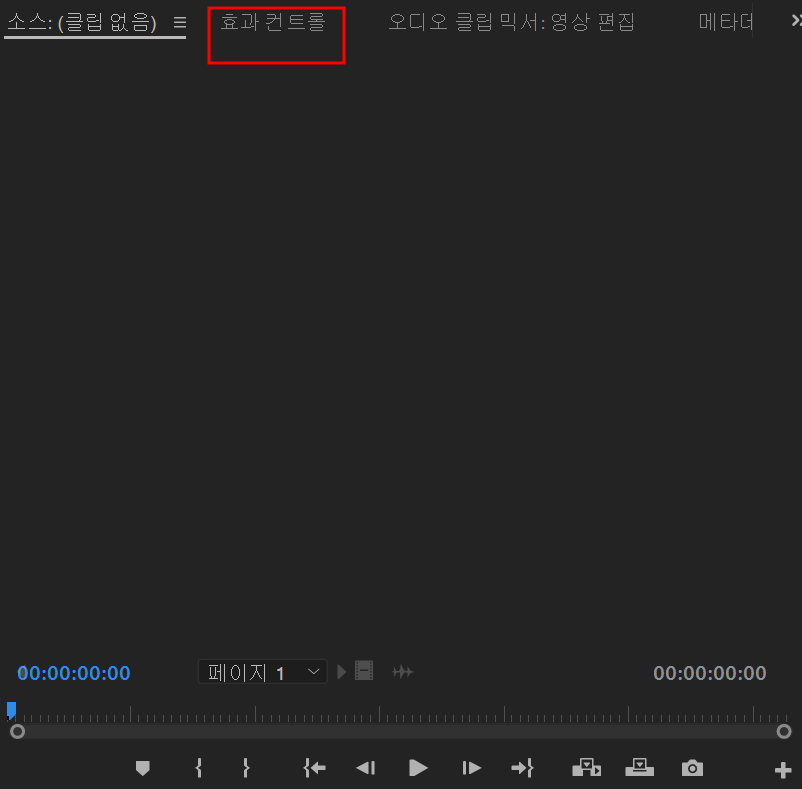
효과 컨트롤이 보이지 않는다면 창 - 효과 컨트롤을 선택해 주시면 됩니다.
효과 컨트롤 단축키는 shift+5입니다. 이때 숫자 5는 키보드 우측 키패드 숫자 5가 아닌 키패드 상단에 위치한 숫자 5를 눌러주어야 잘 작동합니다.
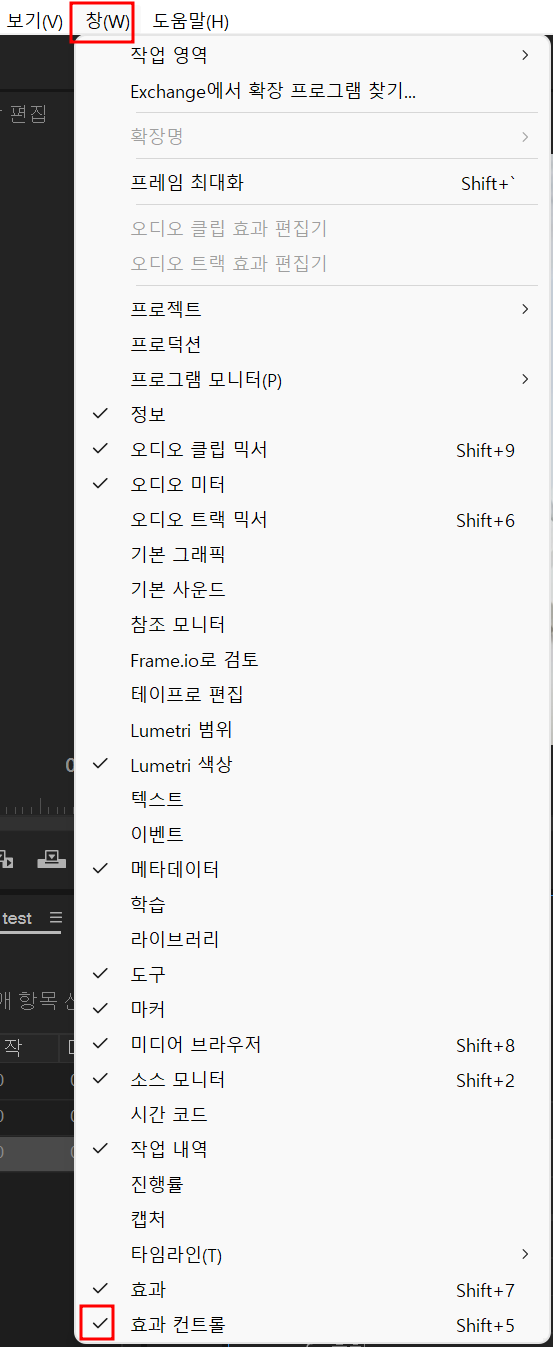
fx 모션의 비율을 조정해주거나 원하는 위치로 이동해서 영상의 크기를 조절해 주시면 됩니다. 수정하는 영상은 실시간으로 프로그램 창에서 확인하며 바꿔줄 수 있습니다.
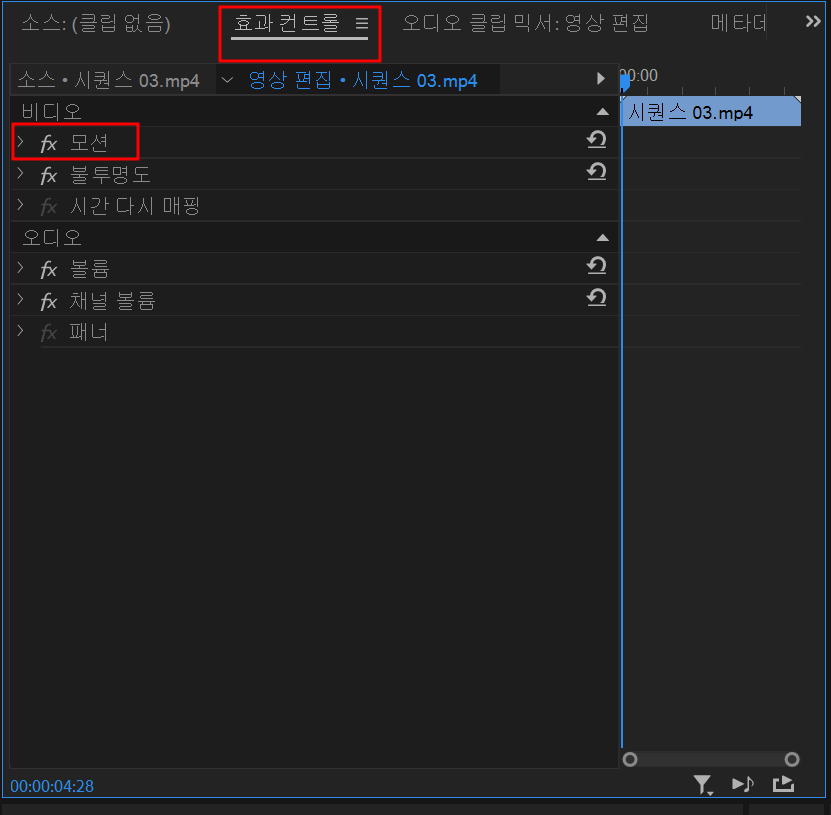

오디오 클립 추가
마찬가지로 작업하고 싶은 오디오도 불러와 타임라인에 넣어줍니다.
오디오를 더블클릭하면 소스 창에 뜨고, 마찬가지로 원하는 구간을 선택하여 사용할 수 있습니다.

오디오 파일을 타임라인으로 옮기겠습니다. 기존 영상에 오디오가 이미 있으므로, 영상 오디오 밑에 트랙에 새로운 오디오를 넣어줍니다.
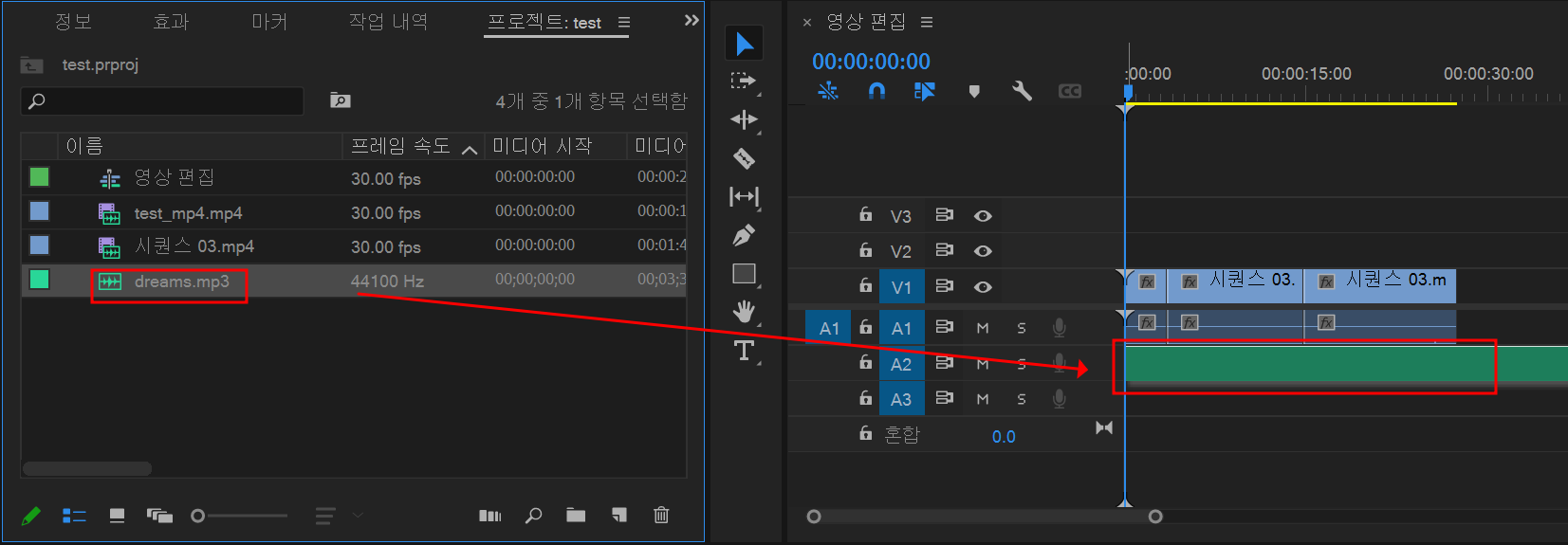
기존 오디오 지우기
원래 있던 오디오 소리 대신 새로운 오디오만 넣고 싶은 경우에는 기존 오디오 트랙 위에 덮어쓰면 됩니다.
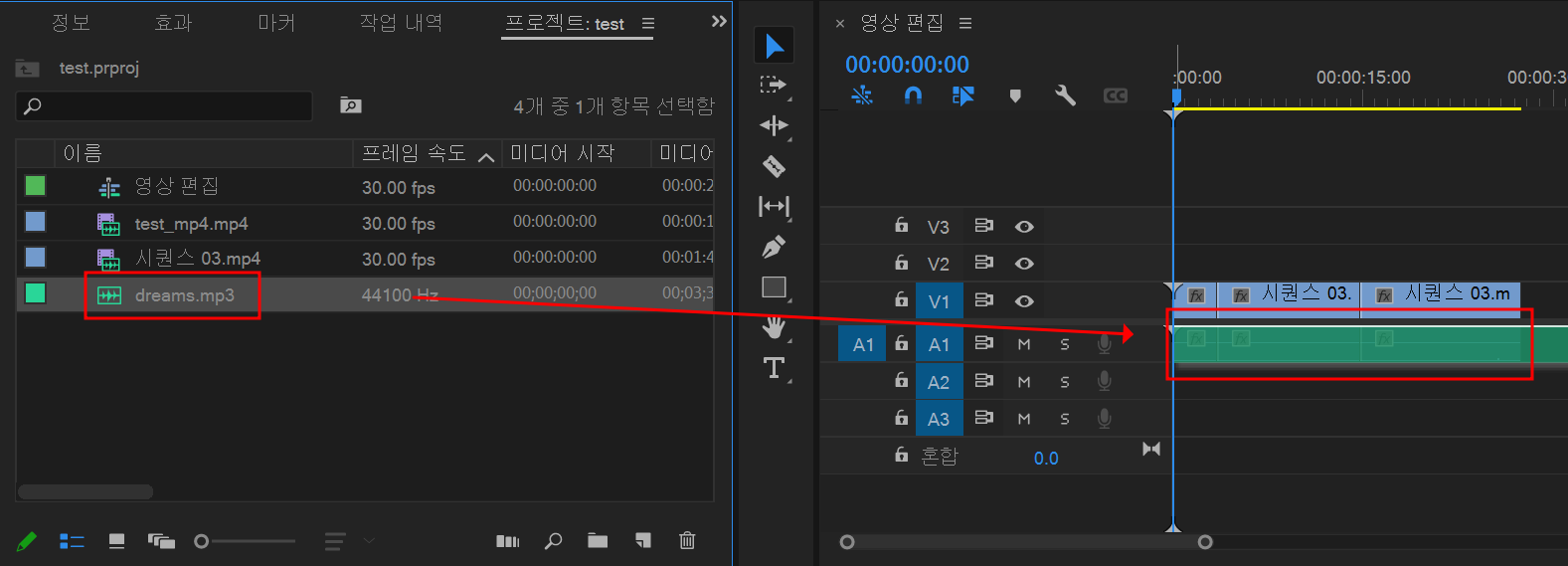
영상에 붙어있는 오디오를 분리하고 싶은 경우에는, 분리하고 싶은 영상을 타임라인에서 선택하고 마우스 오른쪽 버튼을 클릭한 후 연결 해제를 선택해 주면 됩니다.
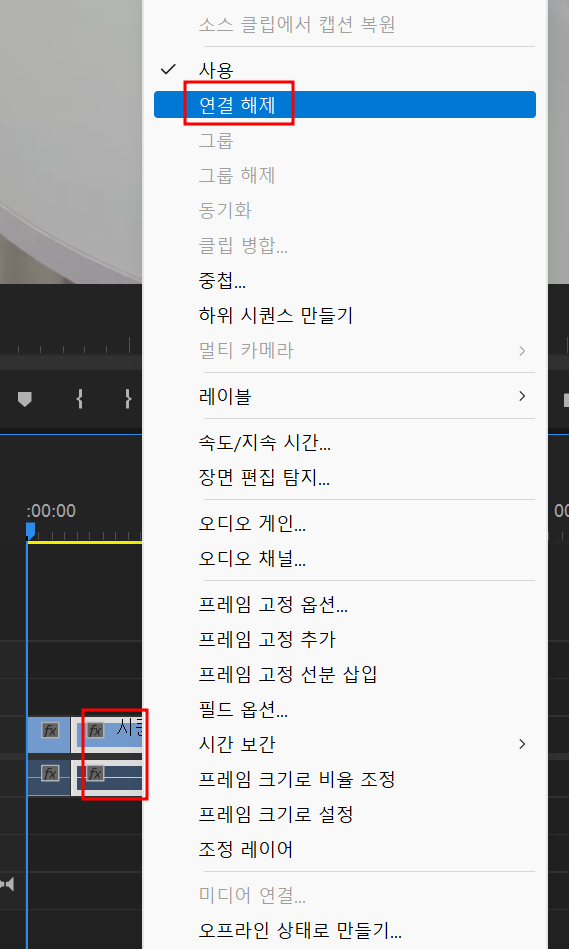
영상과 오디오가 분리되어 따로 선택되는 것을 확인할 수 있습니다. 오디오만 선택해서 backspace로 지워주면 됩니다.
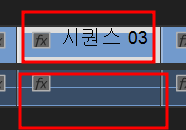

취소 단축키
작업을 취소하고 싶다면
- 윈도우 ctrl+Z
- 맥 cmd+Z
취소한 것을 다시 되돌리고 싶다면
- 윈도우 ctrl+shift+Z
- 맥 cmd+shift+Z
을 해주면 됩니다.
오디오 볼륨 조절
오디오 볼륨 조절은 효과 컨트롤에서 진행하시면 됩니다.
fx 볼륨을 선택하고 레벨을 조절하면 볼륨이 조절됩니다.
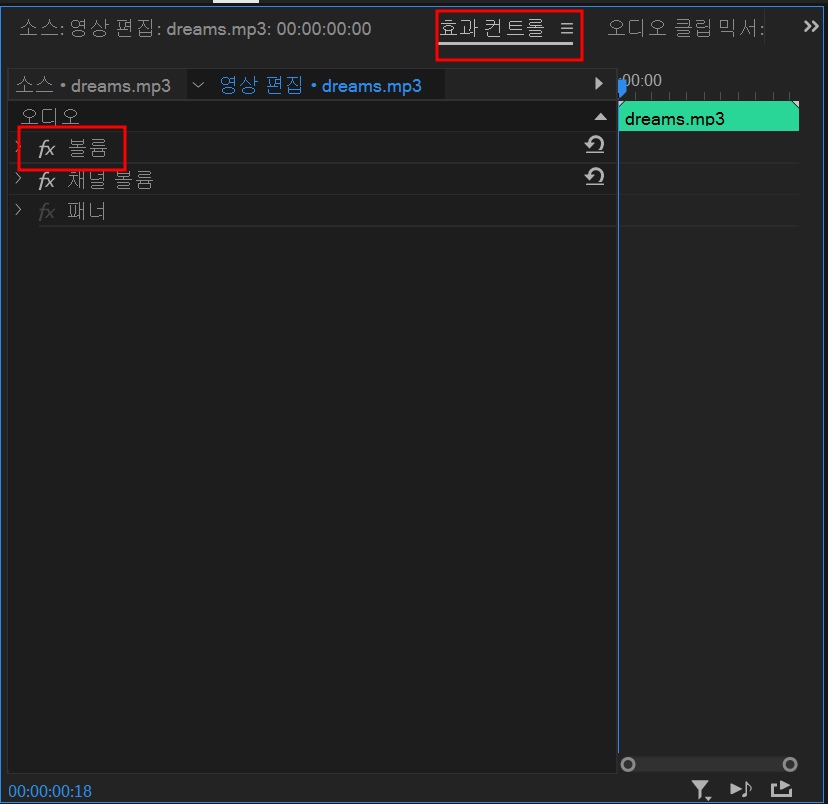
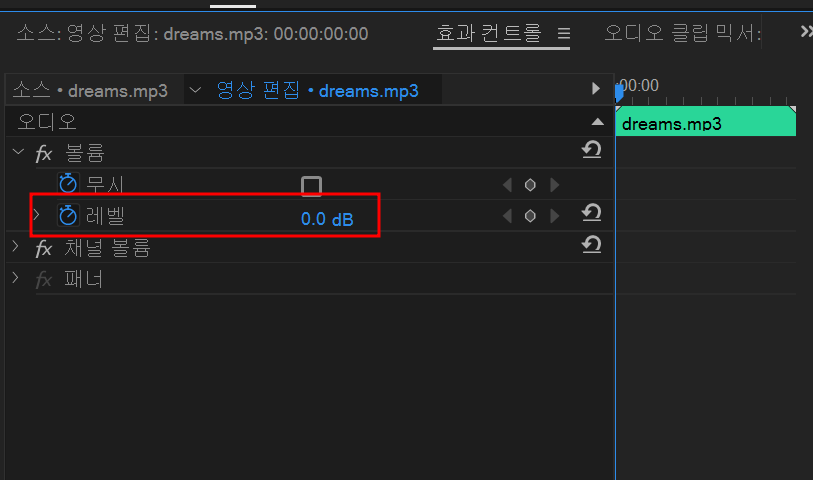
이때, 좌측에 있는 타이머를 꺼주시고 진행해야 오디오 전체의 볼륨이 조절됩니다. 타이머는 키(동작)를 주는 것으로, 타이머에 파란색이 들어온 상태로 조절을 하면 해당 타임 부분만 조절이 됩니다. 데시벨 숫자 위에 마우스를 올려 좌우로 끌어서 볼륨을 조절할 수 있습니다.
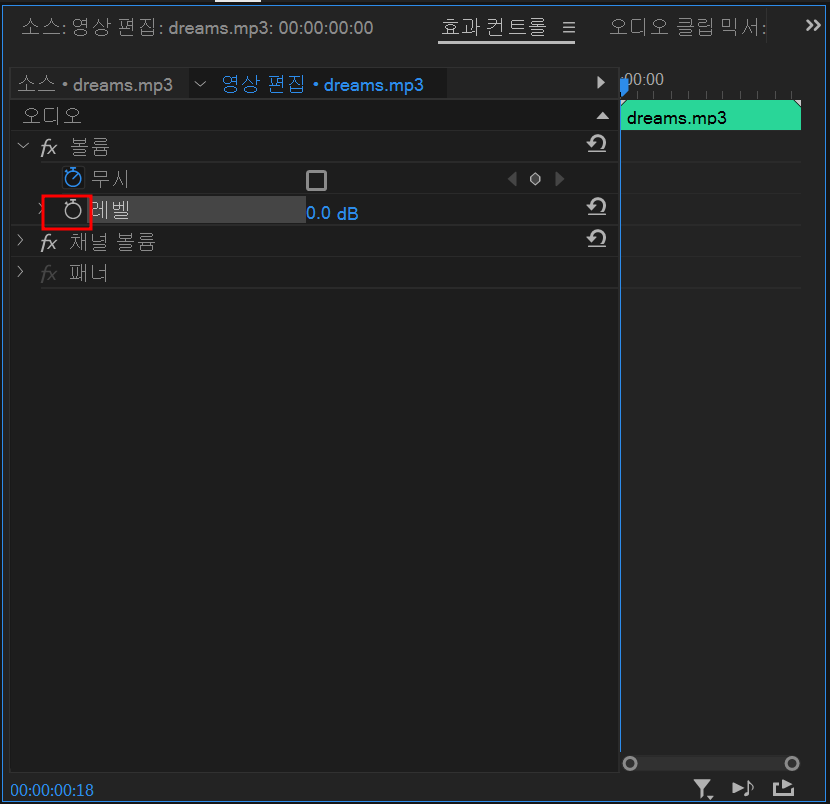
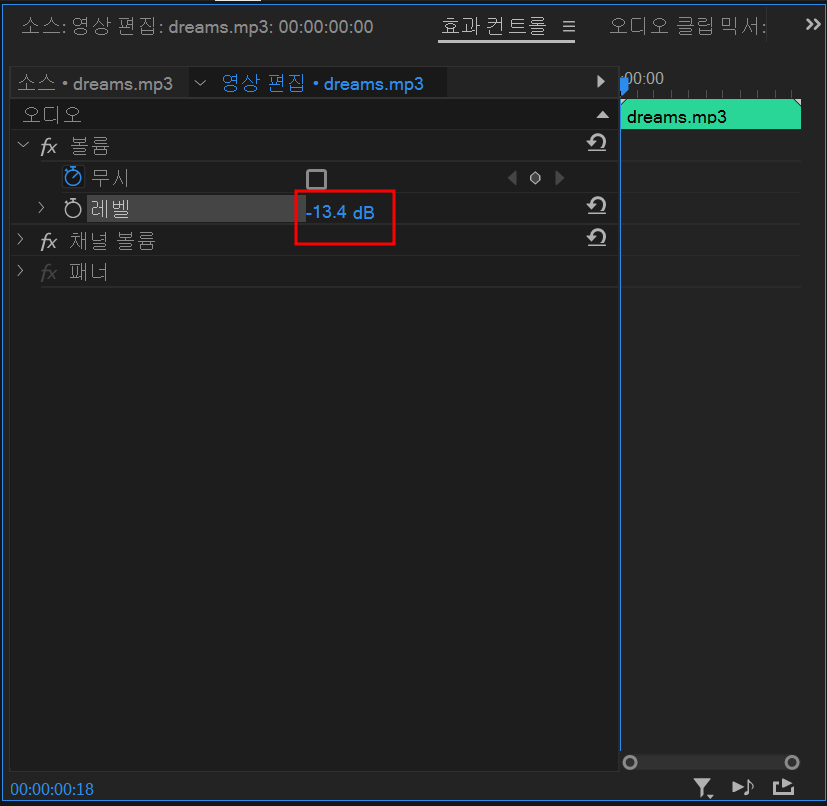
타임라인 M, S
M
뮤트라는 의미로, 음소거라는 것입니다. M을 활성화하면 해당 크랙의 모든 클립의 소리가 나지 않습니다.
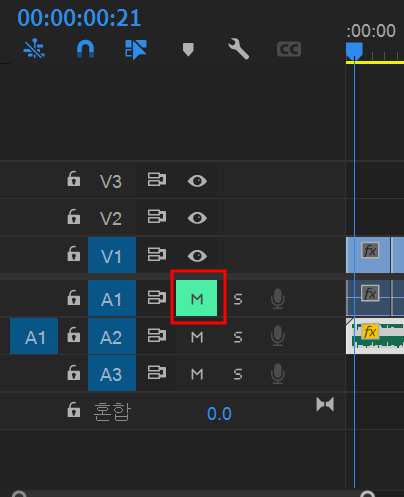
S
솔로라는 의미로, S가 활성화만 된 트랙만 소리가 납니다.
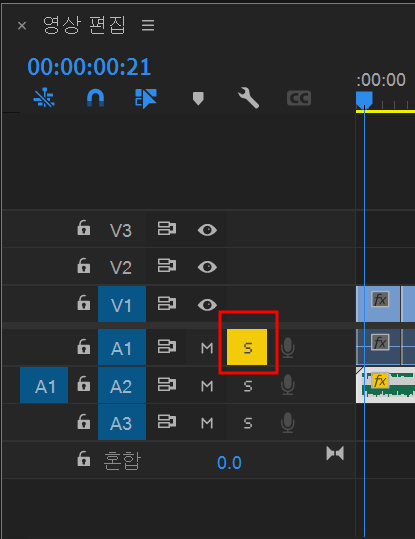
클립 자르기
영상이나 오디오 클립을 자를 때는 자르기 기능을 사용하시면 됩니다.
지금은 오디오 길이가 영상보다 길어서, 오디오를 영상에 맞게 잘라보겠습니다.
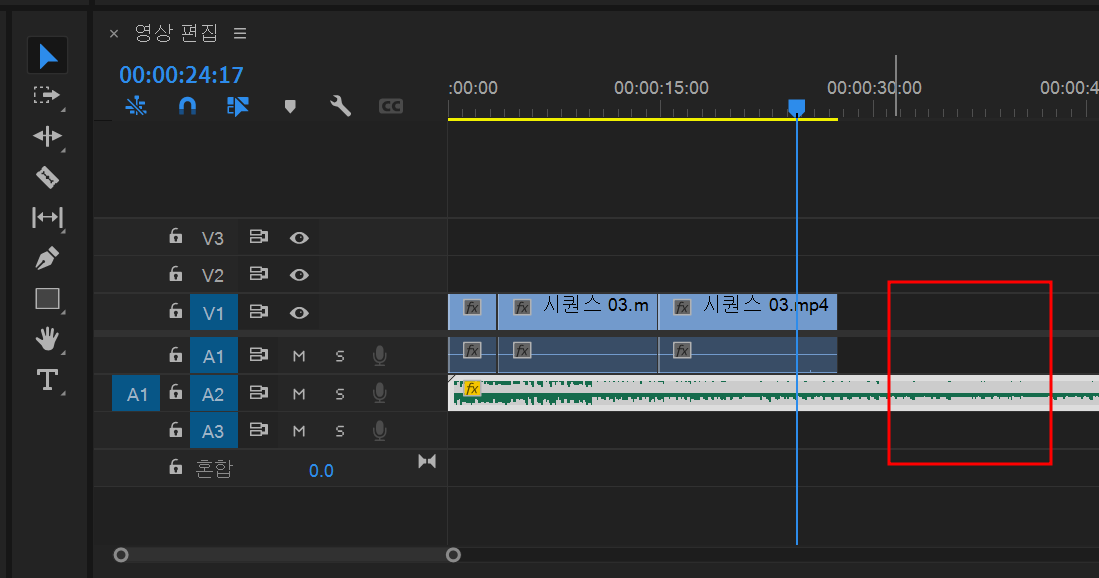
타임라인 우측에 있는 자르기 도구를 선택해 주거나, C를 눌러줍니다.

자르기를 원하는 곳에 마우스를 가져다 대면 자석 기능으로 인해 영상 뒷부분이 아래의 이미지처럼 선택이 됩니다. 선택이 된 상태에서 클릭을 하면 영상이 잘립니다.

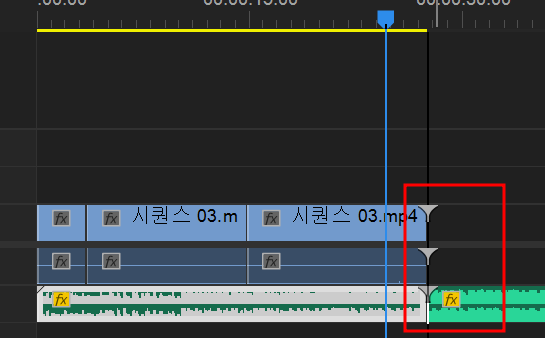
지우고 싶은 클립을 선택해서 backspace나 delete로 지워주면 됩니다.
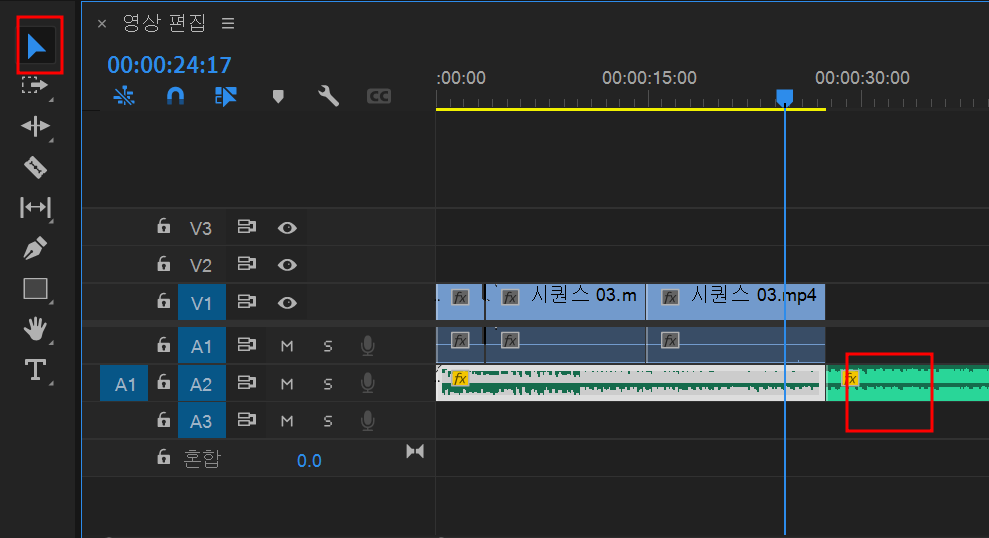
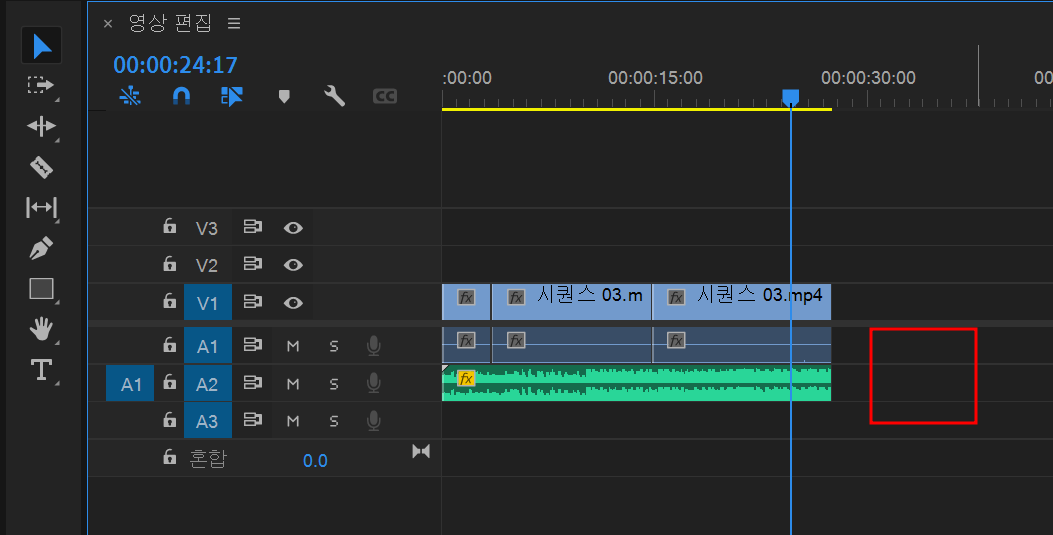
'N잡 > 어도비 Adobe' 카테고리의 다른 글
| [어도비] 프리미어 프로 자주 쓰는 단축키 모음 (0) | 2022.09.01 |
|---|---|
| [어도비] 프리미어 프로 사용법 (5) 영상 편집 작업 세팅 (1) (0) | 2022.08.25 |
| [어도비] 프리미어 프로 사용법 (4) 영상 파일 가져오기 (0) | 2022.08.17 |
| [어도비] 프리미어 프로 사용법 (3) 새 시퀀스 만들기 방법 2가지, 단축키, 시퀀스 설정 (0) | 2022.08.11 |
| [어도비] 프리미어 프로 사용법 (2) 편집 화면 창 설정법, 작업 영역 설정, 패널 이동, 작업 영역 저장 초기화 방법 (0) | 2022.08.04 |


댓글